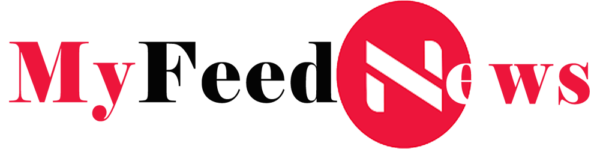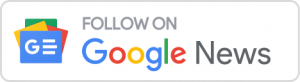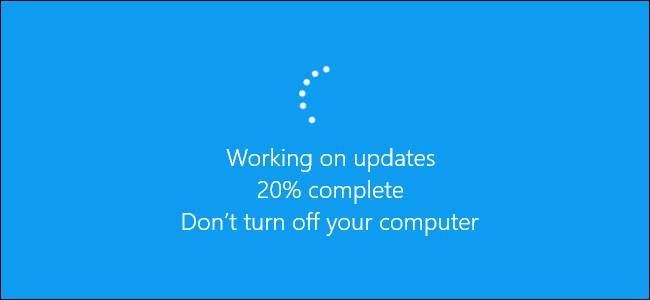
Windows 10 Update Gets Stuck: How to Fix It
Introduction
Updating your operating system is crucial for keeping your computer secure and up to date with the latest features. However, Windows 10 users sometimes encounter an issue where the update process gets stuck, causing frustration and inconvenience. In this article, we will explore common reasons why Windows 10 updates get stuck and provide effective solutions to resolve the issue.
Understanding Windows 10 Update Issues
Windows 10 is a widely used operating system that receives regular updates from Microsoft. These updates introduce new features, security enhancements, and bug fixes to ensure the smooth functioning of your computer. However, sometimes the update process can get stuck, leaving your system in an inconsistent state.
Common Reasons Behind Windows 10 Update Stuck
There can be several factors contributing to a stuck Windows 10 update. Let’s explore some common reasons:
Lack of Sufficient Disk Space
One of the primary causes of update issues is insufficient disk space. When your computer doesn’t have enough free space, the update process may encounter difficulties in downloading and installing the necessary files.
Internet Connectivity Issues
A stable and reliable internet connection is essential for a successful update. If your internet connection is slow, intermittent, or experiencing disruptions, the update process may get stuck.
Software Conflicts
Conflicts between existing software and the update process can interfere with the installation. Third-party antivirus programs, firewalls, or incompatible applications may cause conflicts, resulting in a stuck update.
Corrupted Update Files
Corrupted or incomplete update files can also lead to update failures. If the update files are not downloaded or extracted properly, the installation process may get stuck or encounter errors.
Troubleshooting Methods to Fix Windows 10 Update Stuck
If you’re facing a stuck Windows 10 update, here are several troubleshooting methods to resolve the issue:
Method 1: Restart Your Computer
Sometimes a simple restart can resolve update-related issues. Restart your computer and try running the update process again to see if it completes successfully.
Method 2: Check Your Internet Connection
Ensure that your internet connection is stable and functioning correctly. Connect to a reliable network and check if the update process proceeds smoothly.
Method 3: Free Up Disk Space
To free up disk space, remove unnecessary files and applications from your computer. You can use the built-in Disk Cleanup utility or uninstall unused software to create more space for the update.
Method 4: Disable Antivirus Software
Temporarily disable your antivirus software and firewall to eliminate any potential conflicts. Remember to re-enable them after the update is complete to maintain your computer’s security.
Method 5: Clear Windows Update Cache
Clearing the Windows Update cache can help resolve issues related to stuck updates. Follow the steps below to clear the cache:
- Press Windows Key + R to open the Run dialog box.
- Type “services.msc” and press Enter to open the Services window.
- Locate the “Windows Update” service, right-click on it, and select “Stop.”
- Open File Explorer and navigate to “C:\Windows\SoftwareDistribution.”
- Delete all the contents of the SoftwareDistribution folder.
- Go back to the Services window, right-click on the “Windows Update” service, and select “Start.”
Method 6: Use Windows Update Troubleshooter
Windows provides a built-in troubleshooter tool specifically designed to fix update-related problems. Follow these steps to use the Windows Update Troubleshooter:
- Press Windows Key + I to open the Settings app.
- Go to “Update & Security” and select the “Troubleshoot” tab.
- Under “Get up and running,” click on “Windows Update” and select “Run the troubleshooter.”
- Follow the on-screen instructions and allow the troubleshooter to identify and resolve any update issues.
Method 7: Perform a System Restore
If the update process continues to get stuck, you can try performing a system restore to a previous point in time when your computer was functioning correctly. System restore allows you to revert your system’s configuration back to an earlier state.
Method 8: Reset Windows Update Components
If all else fails, you can reset the Windows Update components to their default settings. This process can help fix any underlying issues with the update mechanism. Visit Microsoft’s support website for detailed instructions on resetting the Windows Update components.
Tips to Avoid Windows 10 Update Stuck in the Future
To prevent future instances of a stuck Windows 10 update, consider following these tips:
Keep Your Disk Space Optimized
Regularly check and optimize your disk space to ensure you have sufficient room for updates. Delete unnecessary files, empty the recycle bin, and use disk cleanup tools to free up space.
Maintain a Stable Internet Connection
Ensure that you have a stable and reliable internet connection when initiating updates. Avoid interruptions and maintain a steady connection to facilitate a smooth update process.
Update Software and Drivers Regularly
Keep your software applications and device drivers up to date. Outdated software can cause compatibility issues, leading to update problems.
Enable Automatic Windows Updates
Enable automatic Windows updates to ensure your system receives the latest updates without manual intervention. Automatic updates help keep your computer secure and up to date.
Conclusion
Encountering a stuck Windows 10 update can be frustrating, but with the troubleshooting methods outlined in this article, you can effectively resolve the issue. By understanding the common reasons behind update problems and following the provided solutions, you can ensure a smooth and hassle-free update process in the future.
FAQs
-
How long does a Windows 10 update usually take?
- The duration of a Windows 10 update can vary depending on various factors, such as the size of the update and the speed of your internet connection. Generally, updates can take anywhere from a few minutes to a few hours.
-
What should I do if the update process takes too long?
- If the update process is taking an unusually long time, you can try restarting your computer and running the update again. If the problem persists, consult Microsoft support or seek assistance from a professional.
-
Can I manually stop a Windows 10 update?
- While it’s generally recommended to allow Windows updates to complete, you can manually stop an update by navigating to the Windows Update settings and selecting the “Pause updates for 7 days” option.
-
Will resetting Windows Update components delete my files?
- No, resetting Windows Update components will not delete your personal files. It only resets the update mechanism and clears the update cache.
-
Is it possible to revert to the previous Windows version after an update?
- Yes, Windows 10 provides an option to revert to the previous version within a certain time frame after an update. This option allows you to undo the update and restore your system to its previous state.