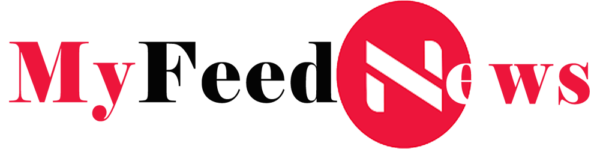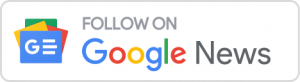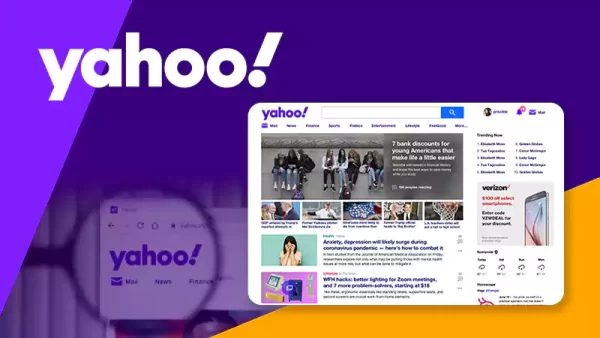
How to Make Yahoo My Homepage: A Simple Guide
How to make yahoo my homepage : your web browser every time and typing in the URL of your favorite website? Setting Yahoo as your homepage can save you time and make accessing your preferred content faster and more convenient. In this article, we will guide you through the steps to make Yahoo your homepage on different browsers, ensuring you have easy access to the latest news, email, search, and more. Let’s get started!
1. Introduction: Why Make Yahoo My Homepage?
Yahoo is a popular web portal that offers a wide range of services, including news, email, search, finance, and entertainment. By setting Yahoo as your homepage, you can conveniently access these services as soon as you launch your web browser. It saves you the hassle of typing in the URL or searching for Yahoo each time you want to visit the site. With Yahoo as your homepage, you’ll have instant access to the latest news, email messages, and more.
2. Making Yahoo My Homepage on Google Chrome
To set Yahoo as your homepage on Google Chrome, follow these steps:
- Open Google Chrome on your computer.
- Click on the three-dot menu icon in the top-right corner of the browser window.
- Select “Settings” from the drop-down menu.
- In the “Settings” tab, scroll down to the “On startup” section.
- Select the “Open a specific page or set of pages” option.
- Click on “Add a new page.”
- Enter “www.yahoo.com” in the URL field.
- Click “Add.”
- Close the settings tab.
- Restart Google Chrome.
Now, every time you open Google Chrome, Yahoo will load as your homepage.
3. Setting Yahoo as My Homepage on Mozilla Firefox
To make Yahoo your homepage on Mozilla Firefox, follow these steps:
- Launch Mozilla Firefox on your computer.
- Click on the three-line menu icon in the top-right corner of the browser window.
- Select “Options” from the drop-down menu.
- In the “Options” tab, navigate to the “Home” section.
- Enter “www.yahoo.com” in the “Homepage and new windows” field.
- Close the options tab.
- Restart Mozilla Firefox.
From now on, Yahoo will be your default homepage whenever you open Mozilla Firefox.
4. Making Yahoo My Homepage on Microsoft Edge
To set Yahoo as your homepage on Microsoft Edge, follow these steps:
- Open Microsoft Edge on your computer.
- Click on the three-dot menu icon in the top-right corner of the browser window.
- Select “Settings” from the drop-down menu.
- In the “Settings” tab, scroll down and click on “Advanced.”
- In the “Advanced settings” section, click on “Change search provider.”
- Choose “Yahoo” from the available options.
- Scroll down to the “On startup” section.
- Select the “Open a specific page or pages” option.
- Click on “Add a new page.”
- Enter “www.yahoo.com” in the URL field.
- Click “Add.”
- Close the settings tab.
- Restart Microsoft Edge.
Now, when you open Microsoft Edge, Yahoo will be your designated homepage.
5. Setting Yahoo as My Homepage on Safari
To make Yahoo your homepage on Safari, follow these steps:
- Launch Safari on your computer.
- Click on “Safari” in the top menu bar.
- Select “Preferences” from the drop-down menu.
- In the “General” tab, locate the “Homepage” field.
- Enter “www.yahoo.com” as your homepage URL.
- Close the preferences window.
- Restart Safari.
Yahoo will now be set as your homepage when you open Safari.
6. Customizing Your Yahoo Homepage
Once you have successfully set Yahoo as your homepage, you can customize it to suit your preferences. Yahoo allows you to personalize your homepage by adding and rearranging widgets, changing the theme, and selecting the content categories you want to see.
To customize your Yahoo homepage:
- Open Yahoo on your browser.
- Sign in to your Yahoo account.
- Click on the “Customize” button located at the top-right corner of the homepage.
- Add or remove widgets by clicking on the “+” or “-” icons.
- Rearrange the widgets by dragging and dropping them.
- Select your preferred theme from the available options.
- Choose the content categories you want to see on your homepage.
- Click on “Save” to apply your changes.
7. Tips for a Better Yahoo Homepage Experience
Here are some tips to enhance your Yahoo homepage experience:
- Organize your widgets: Arrange the widgets on your homepage to prioritize the content you want to see first.
- Explore Yahoo’s features: Take advantage of Yahoo’s search engine, news updates, email services, and other offerings.
- Stay up-to-date: Customize your homepage to display the latest news, weather updates, and stock market information.
- Use Yahoo Mail: Utilize Yahoo’s email service to manage your messages efficiently.
- Discover Yahoo’s entertainment options: Explore Yahoo’s entertainment section for interesting articles, videos, and games.
8. Conclusion
Setting Yahoo as your homepage can streamline your browsing experience and provide quick access to various Yahoo services. Whether you use Google Chrome, Mozilla Firefox, Microsoft Edge, or Safari, the steps provided in this article will help you make Yahoo your homepage. By following the instructions and customizing your homepage, you can stay up-to-date with the latest news, emails, and more, all from a single click.
FAQs
Q1: Can I set Yahoo as my homepage on my mobile device?
A1: Yes, you can set Yahoo as your homepage on mobile devices as well. The process may vary depending on the browser and device you are using. Look for browser settings or preferences related to the homepage to make the necessary changes.
Q2: Can I have multiple homepages?
A2: Most browsers allow you to set only one homepage. However, you can bookmark multiple websites or create shortcuts for quick access to your favorite sites.
Q3: Can I change my homepage later if I decide to use a different website?
A3: Yes, you can change your homepage at any time. Simply follow the steps mentioned earlier in this article to set a new homepage.
Q4: Will setting Yahoo as my homepage affect my browser’s performance?
A4: No, setting Yahoo as your homepage should not affect your browser’s performance. However, if you experience any issues, make sure your browser and Yahoo applications are up to date.
Q5: Is Yahoo free to use?
A5: Yes, Yahoo provides free access to its services, including news, email, search, and more. Some features may have premium versions with additional benefits.