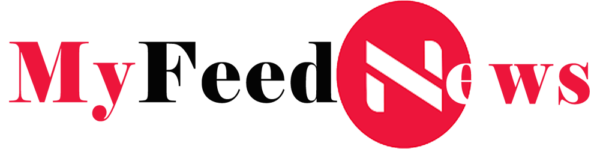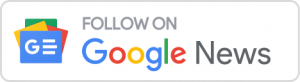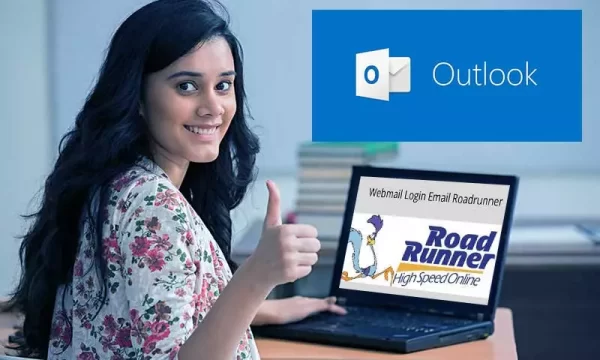
Add Roadrunner Email to Outlook: A Step-by-Step Guide
Add Roadrunner email to Outlook : Roadrunner is a popular email service provider, and integrating it with Outlook can streamline your email management. In this article, we will guide you through the process of adding Roadrunner email to Outlook, step by step. Whether you’re using Outlook on Windows or Mac, this guide will help you configure your email account successfully.
1. Introduction
Outlook is a popular email client that allows you to manage multiple email accounts in one place. By adding your Roadrunner email to Outlook, you can access and manage your Roadrunner emails alongside other accounts, enhancing your productivity. The following sections will walk you through the configuration process for both Windows and Mac users.
2. Preparing for the Configuration
Before you begin configuring your Roadrunner email in Outlook, ensure you have the following information ready:
- Your Roadrunner email address
- Roadrunner email server settings (both incoming and outgoing)
- Your Roadrunner email account password
Once you have this information, you’re ready to proceed to the configuration steps.
3. Configuring Roadrunner Email in Outlook (Windows)
1: Launch Outlook
Launch Microsoft Outlook on your Windows computer. If this is your first time using Outlook, you will be prompted to set up an email account. In that case, skip to “Step 3.”
2: Access Account Settings
In Outlook, click on the “File” tab located in the top-left corner. From the drop-down menu, select “Account Settings” and then choose “Add Account.”
3: Add a New Email Account
In the “Add Account” window, select the “Manual setup or additional server types” option and click “Next.”
4: Choose Manual Configuration
Choose “POP or IMAP” and click “Next.”
5: Select Email Service
Enter your name, Roadrunner email address, and choose “IMAP” as the account type. Then, enter the following server settings:
- Incoming Mail Server (IMAP):
- Outgoing Mail Server (SMTP):
6: Enter Your Roadrunner Email Settings
Enter your Roadrunner email address and password in the respective fields.
7: Configure Server Settings
Click on the “More Settings” button and navigate to the “Outgoing Server” tab. Check the box that says “My outgoing server (SMTP) requires authentication” and select “Use same settings as my incoming mail server.”
8: Complete the Configuration Process
Click “Next” and then “Finish” to complete the configuration process. Outlook will test the account settings and establish a connection to your Roadrunner email account. Once the configuration is successful, you can start using your Roadrunner email within Outlook.
4. Configuring Roadrunner Email in Outlook (Mac)
1: Open Outlook on your Mac
Launch Outlook on your Mac computer. If this is your first time using Outlook, you will be prompted to set up an email account.
2: Go to Preferences
Click on the “Outlook” menu in the top-left corner of your screen and select “Preferences.”
3: Add a New Account
In the Preferences window, click on the “Accounts” icon. Then, click on the “+” button at the bottom-left corner to add a new account.
4: Choose Exchange or Office 365
Select “Exchange or Office 365” and click “Continue.”
5: Enter Your Roadrunner Email Details
Enter your Roadrunner email address and password in the respective fields. Click “Add Account” to proceed.
6: Complete the Configuration Process
Outlook will automatically detect your Roadrunner email settings and configure the account. Once the process is complete, you can start accessing your Roadrunner emails through Outlook on your Mac.
5. Troubleshooting Common Issues
While configuring Roadrunner email in Outlook, you may encounter some common issues. Here are a few troubleshooting tips:
1: Incorrect Email Settings
Ensure that you have entered the correct Roadrunner email server settings (both incoming and outgoing) and that your email address and password are accurate.
2: Firewall or Antivirus Blocking Connection
Check if your firewall or antivirus software is blocking Outlook’s connection to the Roadrunner email servers. Temporarily disable these security measures and try configuring your email account again.
3: Outdated Outlook Version
Make sure you are using the latest version of Outlook. Outdated versions may have compatibility issues with Roadrunner email configuration. Update your Outlook software and try again.
4: Roadrunner Server Issues
If you’re still experiencing difficulties, it’s possible that Roadrunner servers are experiencing temporary issues. Contact Roadrunner customer support for assistance or try again later.
6. Conclusion
Integrating your Roadrunner email with Outlook can enhance your email management experience. By following the step-by-step guide provided in this article, you can easily configure your Roadrunner email in Outlook on both Windows and Mac devices. Enjoy the convenience of accessing and managing your Roadrunner emails alongside other accounts within the familiar Outlook interface.
FAQs
-
How long does it take to set up Roadrunner email in Outlook?
- The setup process usually takes around 5-10 minutes, depending on your internet connection speed and familiarity with the configuration steps.
-
Can I add multiple Roadrunner email accounts to Outlook?
- Yes, Outlook allows you to add multiple email accounts, including multiple Roadrunner email accounts. Simply follow the configuration steps for each account.
-
Why am I unable to send emails from Roadrunner through Outlook?
- Ensure that you have correctly entered the outgoing server settings and that your internet connection is stable. If the issue persists, contact Roadrunner customer support for further assistance.
-
Do I need to pay any additional fees to configure Roadrunner with Outlook?
- No, configuring Roadrunner email in Outlook is free of charge. However, ensure that you have an active Roadrunner email account.
-
Is it possible to access Roadrunner email on multiple devices simultaneously?
- Yes, you can access your Roadrunner email on multiple devices simultaneously. Roadrunner supports IMAP protocol, which allows syncing across multiple devices.